
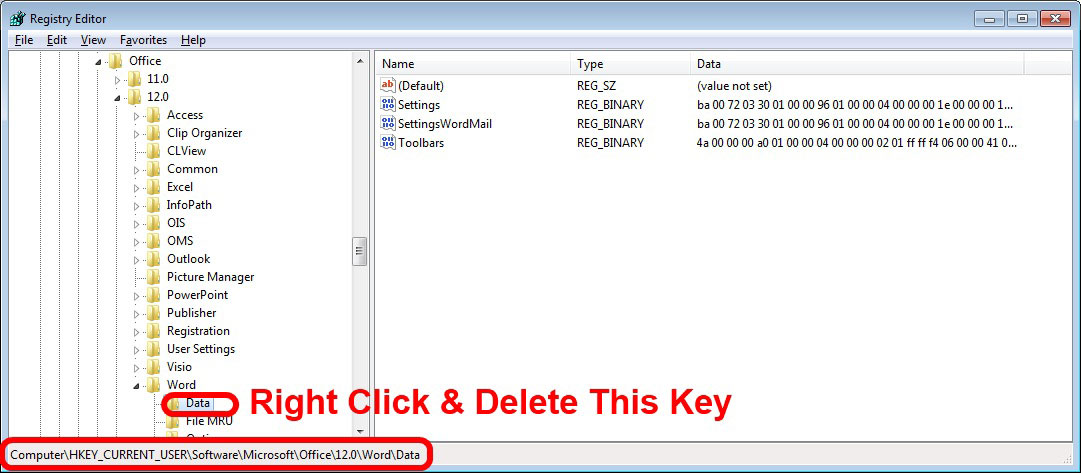
- CHANGE DEFAULT SETTINGS WORD 2016 INSTALL
- CHANGE DEFAULT SETTINGS WORD 2016 SOFTWARE
- CHANGE DEFAULT SETTINGS WORD 2016 LICENSE
- CHANGE DEFAULT SETTINGS WORD 2016 ISO
Select the appropriate package from the list and then, under Download, select the down arrow to download the ISO image to your computer or to a shared folder on your network.ĭownload the edition that matches your version of Office. For example, for Office Professional Plus 2016, the results will look similar to the following figure. The list of files contains all available language packs, language interface packs, and proofing tools for the language and edition that you specified. When you select 32/64 bit the 32 and 64-bit editions of available downloads are displayed. Under Operating System Type, select 32/64 bit, and then select Continue. Specify the download method you want to use and the language for which you want to download packages. For example, select Office Professional Plus 2016. In the list of products, select the product for which you want to download packages.
CHANGE DEFAULT SETTINGS WORD 2016 SOFTWARE
On the Home tab, select Software Downloads. Go to the Microsoft Volume Licensing Service Center and sign in.

To download ISOs for Office language packs, LIPs, and proofing tools
CHANGE DEFAULT SETTINGS WORD 2016 LICENSE
To determine which of the following procedures to use for your deployment and which customizations you might have to make, see Plan for multilanguage deployment of Office 2016.ĭownload language packs, language interface packs, and proofing tools for volume license versions of Officeįor Office 2016, you download an ISO image of the language packs, LIPs, and proofing tools from the Volume Licensing Service Center (VLSC). For more information, see Plan for Office proofing tools.
CHANGE DEFAULT SETTINGS WORD 2016 INSTALL
If users have to edit in a language or a companion proofing language that is not installed, you can customize and install the Office proofing tools.
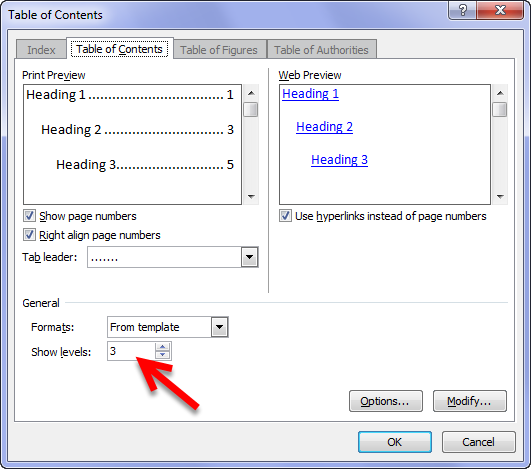
For instructions on configuring language settings by using these methods, see Customize language settings in this article. For more information about these three methods, see Plan language customizations for Office.

However, you configure language settings by using Group Policy, the Office Customization Tool (OCT), or the Language Settings tool. When a user starts an Office 2016 application for the first time, setup applies default settings that match the language that is installed on the computer and the language that is specified by the Windows user locale setting. Specify custom settings once and then apply them to all language versions that you deploy in your organization.ĭeploy different languages to different groups of users.ĭeploy the proofing tools for additional languages.įor more information, see Plan setup of Office 2016 multilanguage deployment. Specify which languages to install on users' computers, regardless of the language of the operating system, which is specified by user locale. Install more than one language on a single computer. For example, you can perform any of the following tasks: Or, you can override this default behavior and manage the distribution of multiple language versions more precisely. Overview of customizing language setup and settings for Officeīy default, setup automatically installs the language version that matches the Windows user locale that is set on each user's computer. If you have an Office subscription and you're deploying Microsoft 365 Apps, which uses the Click-to-Run installation technology, see Overview of deploying languages for Microsoft 365 Apps. This article describes methods of deploying and managing language packs for versions of Office 2016 that use the Windows Installer (MSI) installation technology, which are available for enterprises through volume licensing.If you're a user trying to install a language pack for a personal copy of Office at home, see Language Accessory Pack for Office instead of reading this article.


 0 kommentar(er)
0 kommentar(er)
